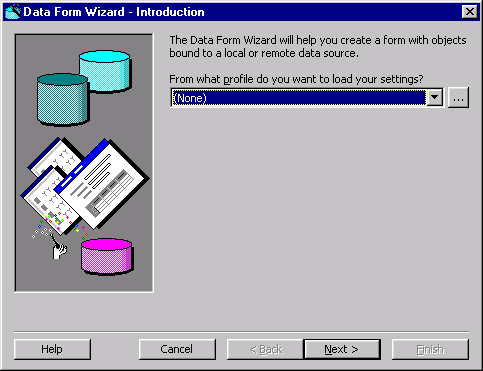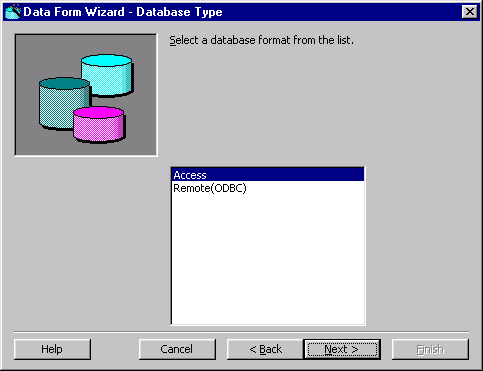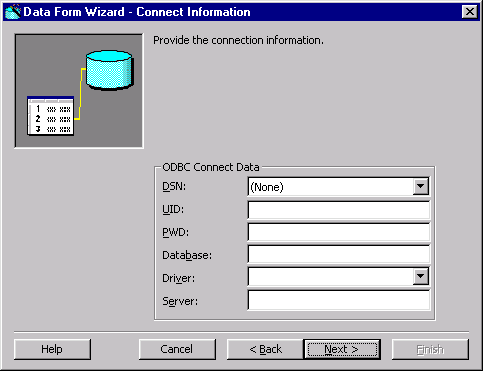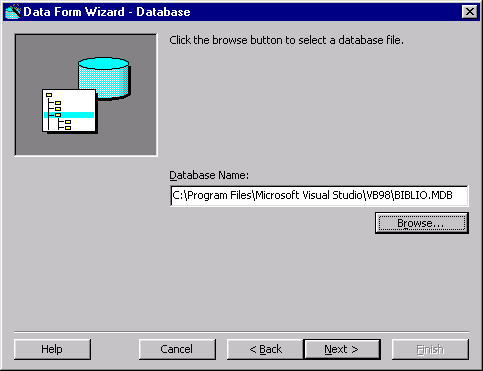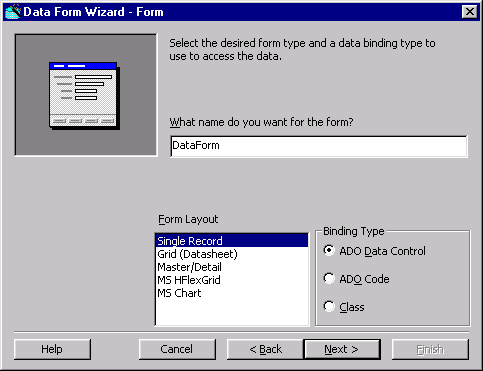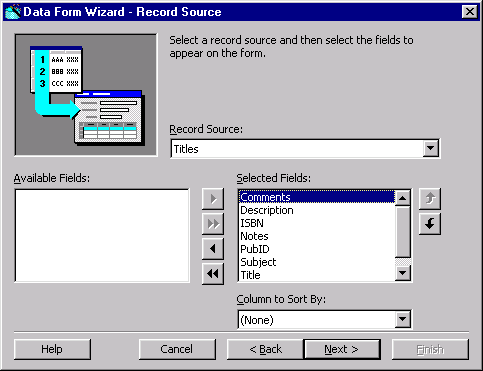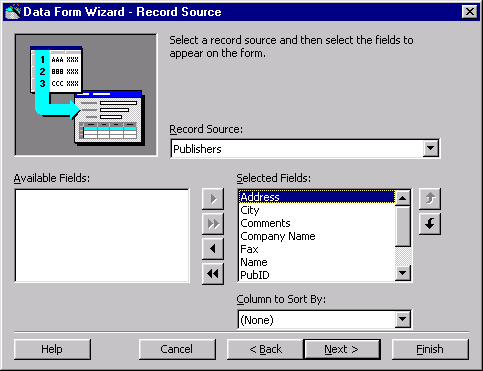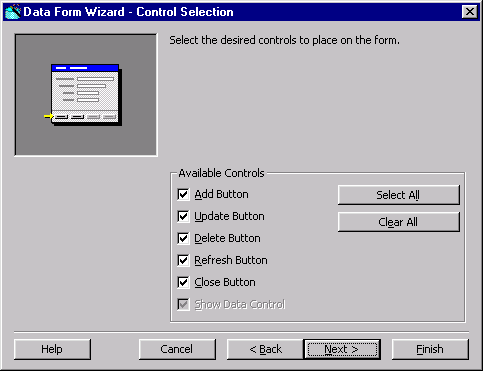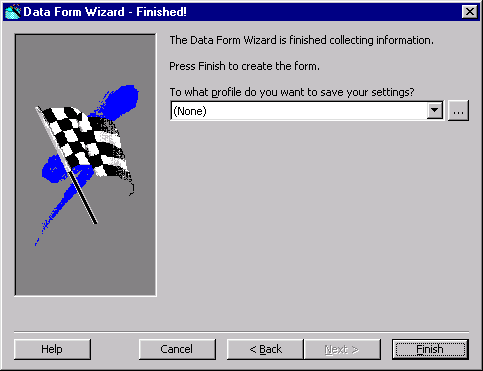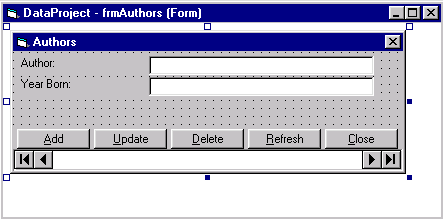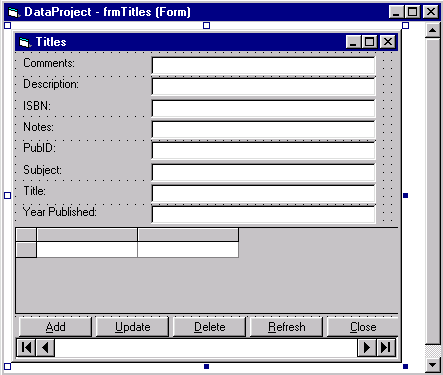|
Programming: Visual Basic - Visual Basic 6.0 Мастер форм баз данных Data Form WizardПри помощи мастера Data Form Wizard (Мастер форм баз данных) можно быстро создать формы, позволяющие работать с базами данных: получать информацию, организовать управление информацией (изменение, ввод новых данных, удаление), обеспечивать перемещение по записям базы данных. Как было описано выше, этот мастер может работать совместно с мастером приложений. Это является только одним из вариантов использования мастера форм баз данных в работе другого мастера. Отдельно данный мастер вызывается из диалогового окна выбора шаблона формы при добавлении новой формы в проект с помощью команды Add Form (Добавить форму) меню Project (Проект) или нажатием кнопки Add Form на стандартной панели инструментов. Мастер Data Form Wizard дает возможность создать:
В отличие от мастера Application Wizard, количество и назначение шагов мастера Data Form Wizard может изменяться. Это определяется выбранным видом создаваемой формы. Для формы, отображающей данные из одной таблицы, выполняются следующие шаги: 1. Introduction — введение. 2. Database Type — выбор типа базы данных. 3. Database — выбор базы данных и соединение с ней. 4. Form — выбор типа формы. 5. Record Source — выбор полей базы данных, порядка следования полей в форме,сортировки. 6. Control Selection — выбор элементов управления данными. 7. Finished — завершение работы мастера. 8. Control Selection — выбор элементов управления данными. 9. Finished — завершение работы мастера. Рассмотрим последовательно работу мастера: 1. Первое диалоговое окно мастера Data Form Wizard называется Introduction (Введение) и аналогично окну первого шага мастера приложений Application Wizard.
Рис. 2.15. Диалоговое окно Introduction мастера форм баз данных В нем можно загрузить файл, содержащий параметры настройки мастера, сохраненные в результате предыдущей работы данного мастера (рис. 2.15). Если вы не используете файл с параметрами настройки, нажмите кнопку Next для перехода к следующему шагу. 2. На втором шаге необходимо выбрать тип локальной базы данных или удаленную базу данных. На рис. 2.16 в списке содержится имя локальной база данных Access и значение Remote (ODBC) (Удаленная), позволяющее выбрать удаленную базу данных.
Рис. 2.16. Диалоговое окно Database Type мастера форм баз данных При выборе конкретного типа локальной базы данных мастер переходит к следующему шагу проектирования формы — выбору базы данных. Если выбран удаленный доступ к базе данных, то открывается диалоговое окно Connect Information (Информация о соединении), предлагающее указать, как необходимо соединяться (рис. 2.17) с базой данных. Используя размещенные в форме поля, необходимо указать сетевой путь к базе, имя пользователя, пароль, имя базы данных, драйвер, имя сервера. 3. На третьем шаге мастер предлагает выбрать таблицу базы данных или базу в случае однотабличных баз данных (рис. 2.18). Воспользуемся демонстрационной базой данных Biblio, поставляемой вместе с Visual Basic 6. 4. В верхней части диалогового окна мастера, появляющегося на четвертом шаге (рис. 2.19), расположено поле What name do you want to the form? (Какое имя присвоить форме?), предназначенное для ввода имени созда ваемои формы. Список Form Layout (Макет формы) содержит шаблоны форм, описанные в табл. 2.4.
Рис. 2.17. Окно Connect Information мастера форм баз данных
Рис. 2.18. Окно Database мастера форм баз данных Таблица 2.4. Шаблоны создаваемых форм
Рис. 2.19. Окно Form мастера форм баз данных На пятом шаге мастера необходимо выбрать источник данных (таблицы базы данных) для проектируемой формы. Если на предыдущем шаге был выбран тип формы Master/Detail, то пятый шаг состоит из двух похожих окон. Сначала выбирается источник данных для главной таблицы проектируемой формы, называемой Master. Затем в аналогичном окне выбирается источник данных подчиненной таблицы, называемой Detail. Окна мастера Data Form Wizard озаглавлены Master Record Source (Источник записей главной таблицы) и Detail Record Source (Источник записей подчиненной таблицы). Эти диалоговые окна представлены на рис. 2.20 и 2.21, соответственно.
Рис. 2.20. Диалоговое окно Master Record Source для выбора полей главной таблицы базы данных В верхней части окна мастера расположен список Record Source (Источник записей), из которого выбирается требуемая таблица базы данных. После выбора таблицы в списке Available Fields (Доступные поля) появляется список всех полей выбранной таблицы для размещения их в создаваемой форме. Список Selected Fields (Выбранные поля) содержит поля, размещаемые в создаваемой форме. Перенести требуемые поля из списка Available Fields в список Selected Fields можно по одному или сразу все соответствующими кнопками со значками направления переноса, указанными- в табл. 2.5. Таблица 2.5. Кнопки направления переноса полей
Рис. 2.21. Окно Detail Record Source мастера для выбора полей подчиненной таблицы Поля в форме будут располагаться в порядке, заданном в списке выбранных полей. Внутри этого списка порядок полей можно менять кнопками перемещения полей, которые показаны в табл. 2.6. Таблица 2.6. Кнопки, используемые для перестановки полей в списках
После выбора списка полей в форме и порядка их расположения можно задать сортировку данных. Для этого в раскрывающемся списке Column to Sort By (Колонка сортировки) необходимо выбрать поле базы данных, по которому будет выполняться сортировка данных при их выборке в проектируемой форме. 6. Следующий, шестой шаг мастера форм, предназначен для указания полей, по которым связываются таблицы в многотабличной форме (рис. 2.22). Замечание Напомним, что этот шаг будет пропущен для форм, отображающих данные из одной таблицы.
Рис. 2.22. Окно Record Source Relation мастера форм баз данных Диалоговое окно мастера содержит два списка. В левом списке отображаются поля главной таблицы, в правом — поля подчиненной таблицы. Связывание таблиц в проектируемой форме выполняется следующим образом. В списке полей главной таблицы Master необходимо выбрать поле для установления связи. После этого в списке полей подчиненной таблицы выбирается соответствующее поле для связывания таблиц. 7. На седьмом шаге мастера (рис. 2.23) устанавливаются возможности по управлению данными в базе данных при помощи кнопок, размещенных в форме. Диалоговое окно содержит следующие флажки:
Рис. 2.23. Диалоговое окно Control Selection мастера форм 8. На последнем шаге (рис. 2.24) задается имя и расположение файла для сохранения параметров настройки мастера. Этот файл можно будет использовать в первом диалоговом окне мастера для загрузки параметров при следующем создании формы с помощью мастера Data Form Wizard. Установив все необходимые параметры, нажмите кнопку Finish (Готово). Будет завершена работа мастера и создан макет формы для работы с базой данных. Итак, все шаги мастера Data Form Wizard пройдены и получена форма приложения для работы с базой данных. Мы уже говорили, что с помощью данного мастера можно создавать формы, позволяющие работать с одной таблицей или со связанными таблицами, имеющими отношение один-ко- многим. Рассмотрим формы, получаемые при помощи мастера в том и другом случае.
Рис. 2.24. Окно Finished! мастера форм баз данных
Рис. 2.25. Окно формы для одной записи На рис. 2.25 представлена форма типа Single Record (Одна запись), содержащая поля, отображающие одну запись таблицы. В состав формы входят следующие объекты:
Для формы типа Master/Detail (Главная/Подчиненная) получаем форму, показанную на рис. 2.26. Форма состоит из полей главной таблицы базы данных и в табличном виде представлены поля подчиненной таблицы базы данных. При перемещении по записям главной таблицы будет соответственно изменяться содержимое размещенной в форме таблицы.
Рис. 2.26. Окно формы для таблиц, имеющих отношение один-ко-многим В состав формы входят следующие объекты:
© 2005 |